◎欢迎参与讨论,请在这里发表您的看法、交流您的观点。
ps美白(PS中的精修)
ps美白(PS中的精修)
PS中的精修,给人物进行美白磨皮,但是肌肤的质感还在,整体还是可以认出两张照片是同一个人,同学们可以根据教程来练习一下,看看是如何做的,面部精修在学习PS的路上一定会碰到的,掌握一些基本的修图还是很有必要,具体通过教程来学习一下吧,相信你会做的更好。
效果图:

素材:

操作步骤:
1.进行液化调整,具体如图示。

2.【Ctrl+J】复制图层,使用【修复画笔工具】,按【Alt】取样,修复脸部瑕疵部分,具体如图示。

3.【Ctrl+J】复制两个图层,选择【图层1拷贝2】,【滤镜】-【模糊】-【高斯模糊】4像素,具体如图示。
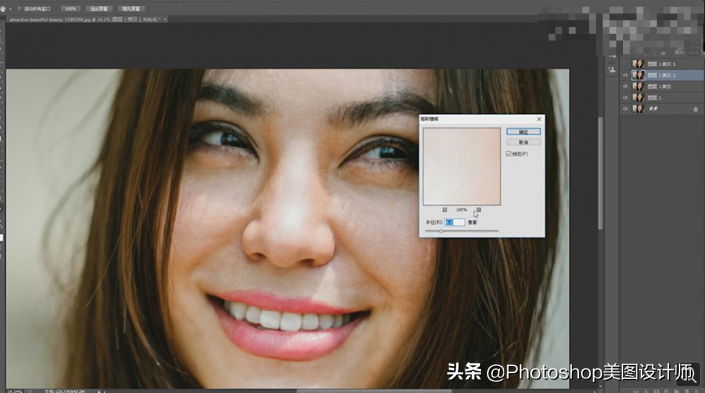
4.选择【图层1拷贝3】,【图像】-【应用图像】,调整【图层】图层1拷贝2,【混合】减去,【缩放】2,【补偿值】128。调整【图层模式】线性光,具体如图示。
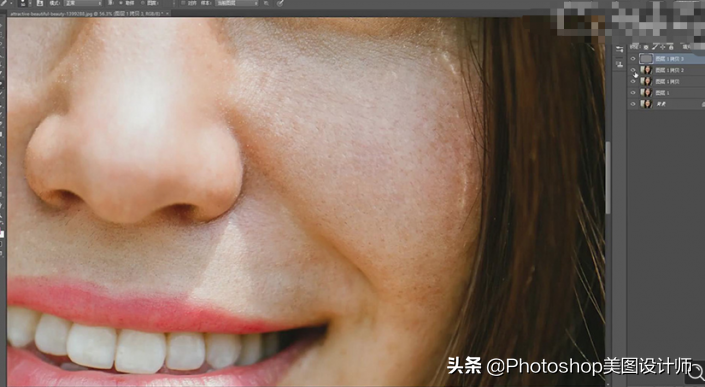
5.【Ctrl+J】复制图层,【滤镜】-【Imagenomic】-【Portraiture】,【吸管】点击皮肤,具体如图示。

6.【Ctrl+I】蒙版反向,使用【画笔工具】,白色画笔,不透明度20%,进行涂抹脸部,具体如图示。

7.【Ctrl+E】合并图层,【Ctrl+J】复制图层,使用【S】仿制图章工具,【Alt】取样,进行涂抹皮肤,具体如图示。

8.按【Alt+单击新建图层】新建图层,调整【模式】柔光,勾选【填充柔光中性色(50%灰)】,使用【画笔工具】,黑色画笔,不透明度10%,【X】切换前后背景色黑色,进行涂抹,具体如图示。

9.【Ctrl+E】合并所选图层,【滤镜】-【其他】-【高反差保留】3像素,调整【图层模式】柔光,具体如图示。

10.【Ctrl+E】合并图层,【滤镜】-【Camera Raw.html】滤镜,调整【清晰度】+20,具体如图示。

11.【效果】面板,调整【颗粒】参数,具体参数效果如图示。

完成:

延伸阅读
- 搜索
- 最新留言
-
- ▇▇▇▇看 黃 片 8aaab.COM ▇▇▇▇▇▇▇▇
- ▇▇▇▇看 黃 片 8aaab.COM ▇▇▇▇▇▇▇▇▇▇▇▇看 黃 片 8aaab.COM ▇▇▇▇▇▇▇▇
- ▇▇▇▇看 黃 片 8aaab.COM ▇▇▇▇▇▇▇▇▇▇▇▇看 黃 片 8aaab.COM ▇▇▇▇▇▇▇▇▇▇▇▇看 黃 片 8aaab.COM ▇▇▇▇▇▇▇▇
- ▇▇▇▇看 黃 片 8aaab.COM ▇▇▇▇▇▇▇▇▇▇▇▇看 黃 片 8aaab.COM ▇▇▇▇▇▇▇▇
- ▇▇▇▇看 黃 片 8aaab.COM ▇▇▇▇▇▇▇▇
- ▇▇▇▇是那种男人晚上爱看的 8 a a a b。 C 0 M ▇▇▇▇
- ▇▇▇▇是那种男人晚上爱看的 8 a a a b。 C 0 M ▇▇▇▇▇▇▇▇是那种男人晚上爱看的 8 a a a b。 C 0 M ▇▇▇▇
- ▇▇▇▇是那种男人晚上爱看的 8 a a a b。 C 0 M ▇▇▇▇▇▇▇▇是那种男人晚上爱看的 8 a a a b。 C 0 M ▇▇▇▇▇▇▇▇是那种男人晚上爱看的 8 a a a b。 C 0 M ▇▇▇▇
- ▇▇▇▇▇▇两夫妻在家光 着大度尺 8aaab.COM ▇▇▇▇▇▇▇▇▇▇▇▇两夫妻在家光 着大度尺 8aaab.COM ▇▇▇▇▇▇▇▇▇▇▇▇两夫妻在家光 着大度尺 8aaab.COM ▇▇▇▇▇▇
- ▇▇▇▇▇▇两夫妻在家光 着大度尺 8aaab.COM ▇▇▇▇▇▇▇▇▇▇▇▇两夫妻在家光 着大度尺 8aaab.COM ▇▇▇▇▇▇
- 标签列表
-